
Cloud storage isn't just for files and photos. With the right tools and services, you can do much more: organize data, or automate uploads and downloads. Synchronize, of course. Score extra space without paying an extra cent. Run a basic Web site from a cloud service, manage media, or even fax.
Best of all, most of the following cloud secrets have a similar price tag: zero. Read on to learn how to leverage online storage services in ways you never dreamed possible.
ORGANIZE AND AUTOMATE
1. IFTTT is your cloud-data gofer
The amazing trigger service If This Then That was practically designed with cloud storage in mind. Like your own virtual gofer, you can set it to fetch and carry cloud-based data from one service to another. For example, it has a prewritten “recipe” that will automatically upload to SkyDrive any Facebook photos you’ve been tagged in. It has another thatarchives Gmail messages to your Box account. You can even save all your Instagram photos to Dropbox. Of course, those are just the recipes others have created. IFTTT also lets you cook up your own for just about any action/reaction you can imagine.
2. One cloud service to rule them all
It’s not uncommon to have different files spread across different cloud services. The hassle, of course, is finding the file you’re after. Otixo makes this easier by giving you access to Amazon S3, Box, Dropbox, SugarSync, and other services under one roof. You can search across all your accounts, preview and share documents and photos, and even move or copy files from one cloud to another. Otixo costs $4.99 per month, or $47.90 annually.
3. Email attachments to your cloud drive
Typically, when you want to add a file to your cloud account, you must jump through the hoops of uploading it via a browser or a desktop or mobile app. But there’s another way: email. Evernote and SugarSync, for example, assign you a custom email address where you can forward any attachment. Send to Dropbox is a free service that forwards emailed attachments to your eponymous Dropbox folder. And Drv.io (currently in beta) offers a similar capability for Google Drive users.
4. Migrate your files from one cloud service to another
So you’ve run out of free storage space on Dropbox and want to move to SkyDrive’s roomier digs. Just one problem: How do you get all your files from Cloud A to Cloud B? TryMover, a free app that helps you transfer data from one storage service to another. It supports Box, Dropbox, Google Drive, SugarSync, company FTP servers, and just about every other online storage source. There’s a bit of a learning curve, though, so you might need your local IT guru to get started.
5. Make the cloud your default download destination
By default, most Web browsers deposit files in your Downloads folder, and then you turn around and upload those files to a cloud service. You can take out the middleman (i.e., you) by venturing into your browser’s download settings and changing the destination to any folder that’s already set to sync. Now you’ve got an easy, automated way to back up or share your downloads.
6. Autosave Gmail attachments to the cloud
You already know that some online drives let you forward email attachments, but that’s an extra step. Attachments.me, a free browser plug-in for Chrome and Firefox, offers one-click attachment uploading to Box, Dropbox, Google Drive, or SkyDrive. You can also set up rules so that future emails from, say, a particular contact get automatically routed to a specific service.
SYNCHRONIZE
7. Sync unlimited folders among PCs
Cloud storage service Cubby operates much like Dropbox and its kind, but with one key advantage: It lets you sync unlimited folders between your PCs. You can use that feature to, say, share photo albums with family members or business documents with coworkers, or to back up important data to a spare PC. Everything you add to designated share folders gets automatically synced to your remote “cubbies.”
8. Sync any folder to your SkyDrive account
Microsoft’s SkyDrive gives you 7GB for free, but there’s one catch: Only files contained in your SkyDrive folder get synced to the service. Software developer Jan Hannemann’s SkyShellEx works a little behind-the-scenes magic to let you sync any folder to your SkyDrive account. This trick does require letting it move your files from their original locations, but from your perspective, your folder structure will remain the same. (Read Hannemann’s blog post for a more detailed explanation.)
9. Sync browser settings across all devices
You’ve probably spent years building a library of bookmarks, so it makes sense to back them up. Chrome and Firefox offer built-in bookmark syncing, which preserves your favorites (and passwords) in the event of data loss and also syncs them to other PCs running the same browser.
If you use Internet Explorer or Safari, check out Xmarks, a free sync tool that works the same way, but it also lets you access your bookmarks in any Web browser on any device.
STORAGE AND MORE STORAGE
10. Get extra free space
A free Dropbox account entitles you to 2GB of cloud storage, while SugarSync gives you 5GB. Not bad, but you can always use more. Thankfully, both services allow you to earn extra space without opening your wallet. For example, for each friend you refer to SugarSync, you get an extra 500MB. Dropbox matches that offer, but rewards you with even more space when you complete a “getting started” checklist, connect to your Facebook and/or Twitter accounts, and perform various other tasks.
11. Create your own cloud storage service
If you run a website, you might have copious amounts of spare online storage. OwnCloudhelps you turn it into your own private Dropbox, able to sync and share files, calendars, notes, and more. You can use it with an existing domain or even a spare Linux machine in your home or office, and from there the sky’s the limit. Setup does require a bit of technical savvy, but Lifehacker has a great tutorial on getting started with OwnCloud.
12. Share some space, get some space
Symform works off the idea that you have to give some cloud storage to get more cloud storage. The service gives you 10GB to start with, and you can earn lots more by contributing extra gigabytes from your own hard drive to its distributed network. Give 100GB of local storage, for example, and get 50GB of Symform storage. It’s all secure, encrypted, and totally free.

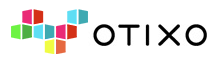




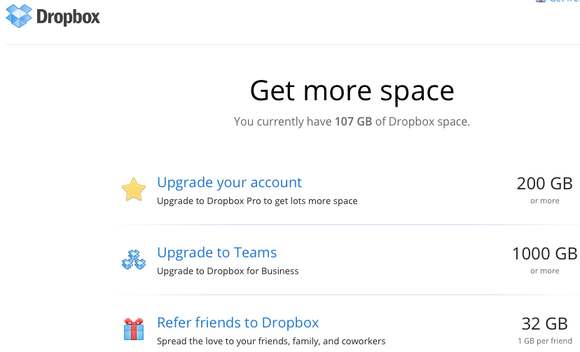




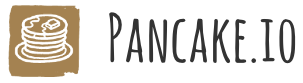



No comments:
Post a Comment