What’s the best way to tell an expert PC user apart from a bumbling amateur? The expert doesn’t waste time. Time is money, after all, and there are tons of ways to speed up even the most basic computing tasks.
We’re going to contribute to your expert education with 21 simple things you can do to waste less time while you’re using a PC. Even if one of these tips saves you just five minutes each week, it’ll save you hours over the next year.
1. Tame your email with Inbox Zero
Email is a core tool, but also a huge time waster. For every second you spend messaging productively, you probably lose five more seconds searching for old emails or fretting over the mass in your inbox. Organize your inbox today, and you’ll save minutes every time you log in.
First, do whatever it takes to empty your inbox, and then try to keep it that way. Among the popular systems for organizing your email, Inbox Zero is straightforward, easy to understand, and a snap to start using.
2. Cut meetings down to size
Meetings are a necessary inconvenience, but they don’t have to kill productivity if you make them as zippy as possible. The meeting-minutes service with the strongest emphasis on speed is Less Meeting. It features the standard note-and-minute-keeping features along with a set of timers, helping you cut your meeting off before people start snoozing.
3. Learn Microsoft Office keyboard shortcuts
To master any application, your fingers must memorize its hot keys—the keystroke combinations to navigate without the mouse. You probably know most of the basic ones, such as Ctrl-C for copy, but there are tons more in Windows as well as in every desktop app.
Don't sit down and study a hot-key cheat sheet. Instead, try KeyRocket. It runs in the background while you use Word, PowerPoint, or Excel, suggesting shortcuts as you need them. Simple analytics also show how much time you’re saving. The full version costs $30.
4. Add a second monitor
If you regularly work in multiple programs at the same time, minimizing and maximizing software windows eats into your workday more than you realize. Minimizing Outlook, checking an entry in Excel, then switching back to Outlook also breaks your attention and makes it hard to get back on track.
What are you waiting for? Get a second monitor. If you need maximum screen space to edit videos or do serious stock-market trading, maybe even consider more than two monitors. Nothing makes it easier to whip through tasks and applications.
5. Use a disk visualizer to speed up your PC
If you tend to fill up your hard drive, only clearing up space as you need it, you’re also slowing your computer considerably, especially if it’s the Windows system drive. Resolve to free up as much space as you can, right now. Try a hard-drive visualizer, like WizTree, which scans your drive and shows you where the biggest space hogs are.
6. Disable the Windows 8 password screen
Passwords are important, but not always necessary. For instance, if you keep your PC in a locked home office and it’s not full of super-valuable data (or your data there is already password-protected in other ways), the Windows 8 lock screen is wasting precious seconds of time whenever you start up. To get rid of that lock screen, you need to access the venerable Command Prompt, enter one command at the prompt, and then change a setting in a dialog box. It's easy, and here are the details on how to remove the Windows password requirement.
7. Create a separate user account on your PC
If you mix your personal and professional data on the same PC, it's time to draw a line between the two. Create a separate user account for doing work on your home computer, and you'll minimize distractions and more easily find work files and applications when you need them.
To create a new user account in Windows 8, visit the Settings screen and click the Userstab (the second from the top). At the bottom, find the option to add a new user. Windows encourages you to use a Microsoft account for the new identity, but you can decline and create a local user instead.
8. Speed up your boot time
If you’ve been using the same computer for months or years, chances are it has become sluggish and boot times have expanded. The culprits are startup programs—software that’s so self-important that it runs every time you power up. Often these are useless updaters and utilities for hardware you don’t even use.
Download a free program like Autoruns to see which programs are taking liberties with your Startup folder, and clear out the ones you don’t need. If your boot process is still painfully slow, try using Startup Delayer to spread out your startup programs, so they don’t all try to run at once.
9. Cut down on tab clutter in Chrome
Tabbed browsing lets you freely browse lots of websites at once. However, it’s far too easy to amass dozens and dozens of open tabs. That eats up RAM and slows your computer down, but it also slows you down, forcing you to fish through tons of tiny tabs to find a desired page.
OneTab, an add-on for the Google Chrome browser, can help. Whenever tabs start to get out of hand, just click the little OneTabicon. Poof! All of your open tabs will close and automatically be stored in a list. Later, you can browse through the list and either reopen that one tab you need, or all of them at once.
10. Use a business card OCR app
It’s hard to believe that so many business introductions still use a little card-stock rectangle. If you intend to contact somebody in the future, after all, that business card is probably going to wind up digitized in your Outlook or smartphone address book eventually.
If you’re entering business cards into your address book by hand, you’re wasting time. Instead, get one step closer to going paperless by using an app with optical character recognition skills. Evernote Hello(available for iOS and Android) lets you snap a photo of a card from your smartphone, then scans the text, digitizes it, and adds the deets to your contacts list.
11. Make sure you’re malware-free
Even if your computer isn’t displaying the classic signs of infection—such as software crashes or bizarre browser behavior—malware could be sapping system resources and slowing you down. It's worth taking a moment to check.
If you have a good, up-to-date antivirus suite, you’ve already got a solid first line of defense. However, some malware can slip through the cracks. Set a reminder to run a monthly active malware scan, such as the one provided by the free version of Malwarebytes. It will do whatever it takes to neutralize any malware it finds.
12. Search Windows with precision
One surefire way to save time using Windows is to stop wading through it. Instead, use search as often as you can. Windows search used to be a mess. Now, however, nine times out of ten, you’ll find a file or program quicker by hitting the search shortcut (Windows-F, or just the Windows key in Windows 8), then typing in what you’re looking for.
Consider reading up on the advanced search operators in Windows. These advanced commands let you do things like search for files of a certain type, files created after a certain date, or files of a certain size.
13. Save commonly used documents as templates
If you frequently create similar documents, such as expense reports or invoices, it's tempting to open an earlier file of that type, edit key sections, then save it with a new name. But there’s a better way to go about it that will prevent you from accidentally addressing Sam as Frances in that offer letter.
Simply save your base document as a template. This lets you reuse the parts you want quickly, while protecting the original and averting any faux pas.
14. Use online storage and syncing to keep important files handy
In the age of cloud computing, there’s no reason work should stop because the file you need is sitting on some PC out of reach. Every time you switch computers and email a document to yourself, you’ve wasted time.
Use online storage and syncing services to keep everything you need at your fingertips. Dropbox, Microsoft SkyDrive, and Google Drive each keep all of your documents in the cloud, accessible from any PC or device with a Web browser. Evernote and Microsoft OneNote run on nearly any platform, and are ideal for keeping track of information you've captured on the go.
15. Fill out browser forms faster
Filling out forms in your Web browser is a pain, but you can make it go a little faster. For one, use the relevant hotkeys. The Tab key, to start, will jump your cursor ahead to the next field in the form. In addition, holding down the Shift key and hitting Tab will jump you back to the previous entry—great for when you notice you’ve made a mistake.
Next, make sure that your autofill settings are correct. In Chrome, find these in Advanced Settings, by clicking Manage Autofill Settings under the Passwords and Forms heading.
In Internet Explorer, you can’t directly edit the autofill settings, but you can clear them all by clicking Internet Settings > Content > Autocomplete settings, which will allow you make sure that only the data you want is stored.
16. Optimize your taskbar
Windows 7 and Windows 8 users should take full advantage of the taskbar feature. Launching a program that’s pinned to the taskbar is always faster than hunting for it on your desktop or navigating through the Start menu. Take a good, hard look at what's there: Ideally, you'd populate the taskbar with programs, websites, or documents you access at least every few days. By the same token, if there's something on the taskbar that you use infrequently, now's the perfect time to remove it. You can also fine-tune your taskbar settings by right-clicking it and selecting "properties."
17. Keep track of how you spend your time
Computers, with all their multitasking capabilities, make it a breeze for you to spend a surprising amount of time on non-productive tasks and websites. Fortunately, that same multitasking prowess can help you get some time back.
RescueTime is an application that runs in the background while you work, tracking the programs and websites you use, and for how long. A free version has all of the functionality to provide you a good grasp on where you’re wasting time. The $72-a-year paid version offers specifics about which documents you’re spending your time in, as well as offline time tracking.
18. Block distracting websites during work
Of course, some wasted work time is due to good old-fashioned procrastination. We all fritter away more time than we’d like to admit on sites such as YouTube, Reddit, and Wikipedia. Fortunately, if you want to cut back, you don’t have to go it alone.
Cold Turkey can help you curtail your undesirable browsing habits. Trying to jump on Facebook after lunch? It won't let you. Unlike other site blockers, it isn’t a browser extension and it doesn’t run in the background, so it's incredibly hard to circumvent.
19. Install lots of programs at once
Nothing ruins the fun of unboxing a new PC like the hours you'll spend downloading new software.
Ninite, an easy, free program, can do the heavy lifting for you. It downloads and configures tons of the most-used apps. Just go to the Ninite website and check the boxes next to each program you want to install. Next, click the Get Installer button to download a custom Ninite installer configured just for you. When you run Ninite, it will quietly install and download every program on your list without input from you, avoiding toolbars and other unwanted junk.
20. Connect to your faraway PC in a pinch
Although you should keep your files accessible from any computer, sometimes something slips through the cracks. When that happens, do you want to have to drive all the way home to retrieve a file from your personal PC? Instead, you can make the trip virtually from inside any browser, thanks to LogMeIn.
This user-friendly remote access app lets you log into your computer from anywhere. Just create an account and install the LogMeIn client on each PC you want to access. As long as you leave that PC turned on, you can visit the LogMeIn website from anywhere, and open a window straight to your desktop.
21. Practice basic cable management
Some people tend to the cables and twist-ties trailing behind their desks as if they were Zen garden elements, raking and pruning every last one. Cable management need not be such an ordeal. Follow these three simple steps whenever you connect a new device to your PC, and you'll find cable bliss.
First, label each cable. Masking tape and a pen will do, or use a label maker. Attach a label at each end, so they'll be easily identifiable at the device and at the power outlet. Speaking of power outlets, label your chargers and wall-warts next.
Finally, prevent cable chaos by setting up some simple routing. You don’t need anything fancy: Running cords through a used paper towel roll could do the trick.
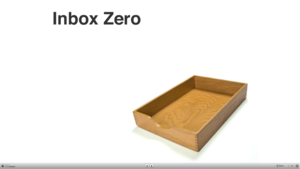

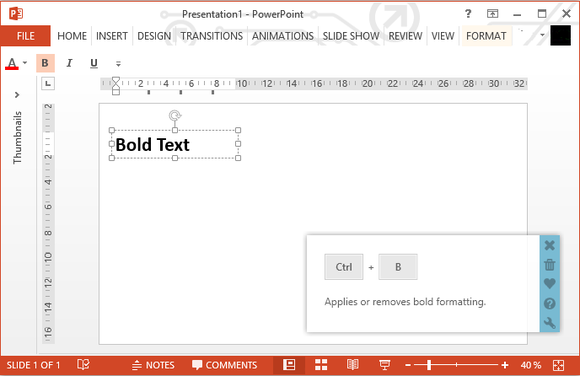

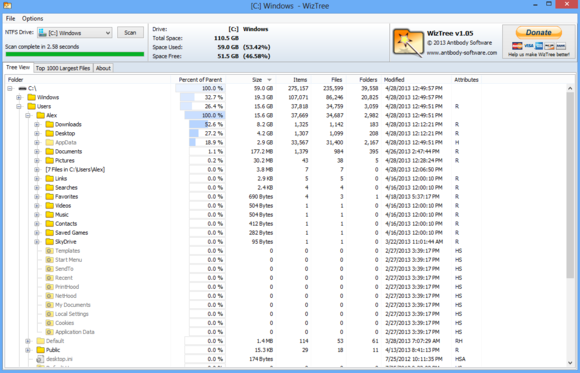
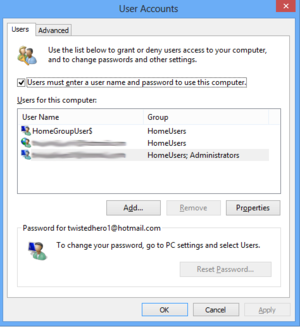
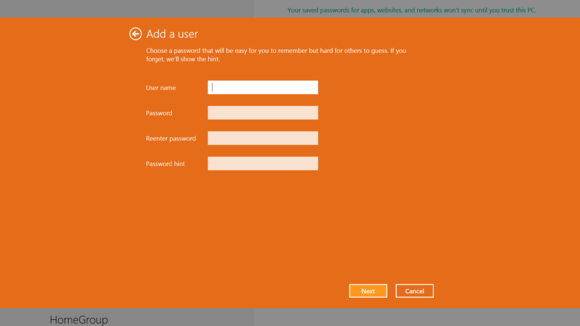
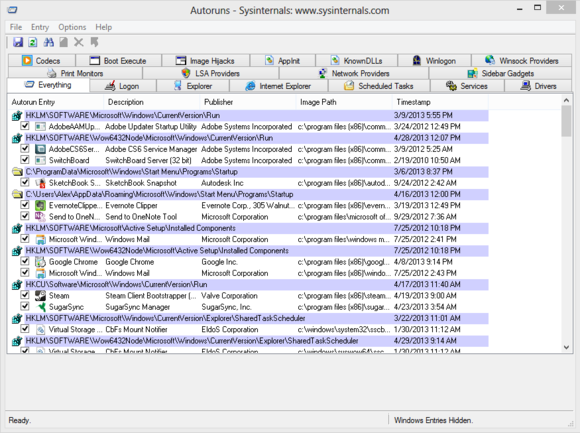

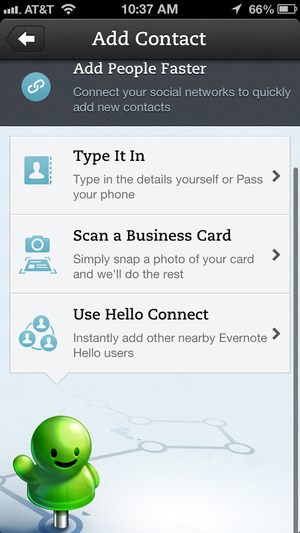
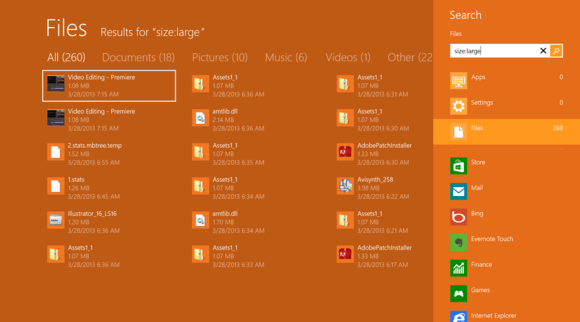
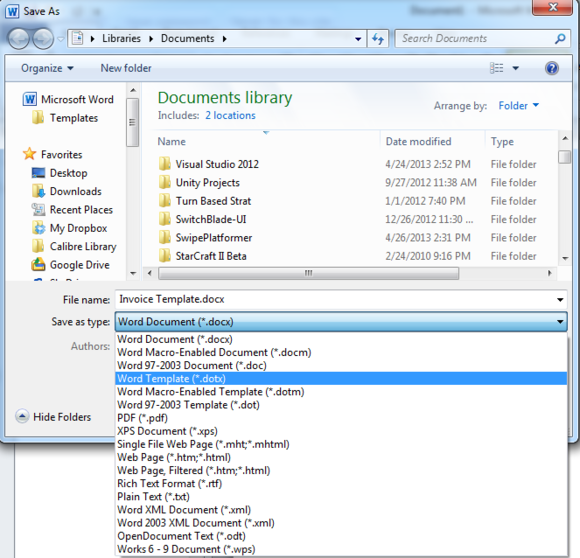
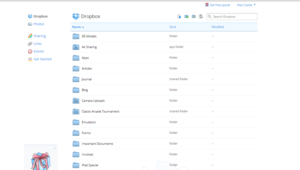

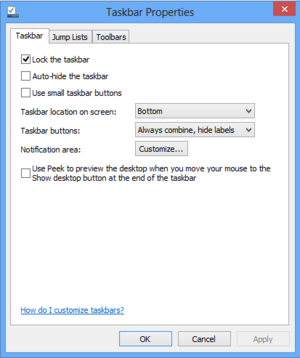
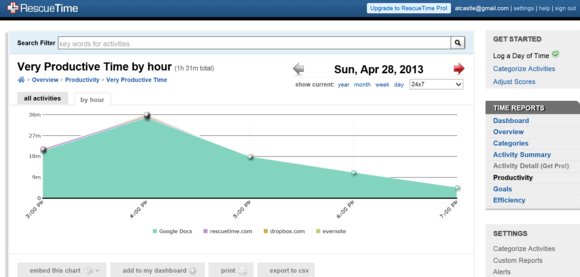
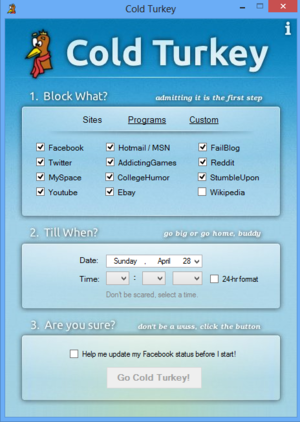

 LOYD CASE
LOYD CASE
No comments:
Post a Comment